how to uninstall apps on mac
Decluttering Your Mac: A Guide on How to Uninstall Apps
So, your Mac is feeling a bit crowded, and you've decided it's time for a digital spring cleaning. Uninstalling unnecessary apps is a great way to free up space and streamline your system. Let's embark on this decluttering journey together, sprinkled with a few personal tales to make the process more relatable.
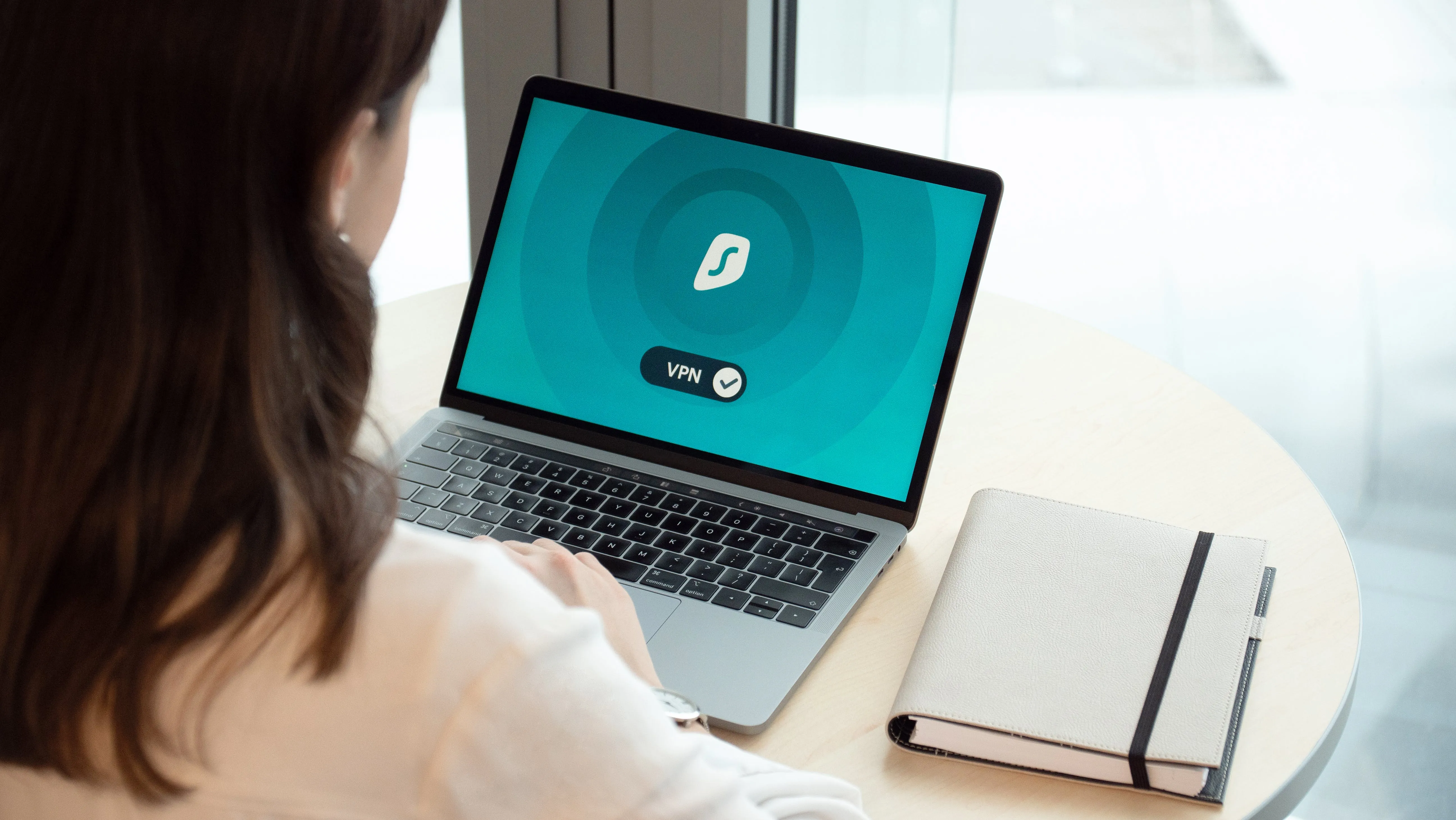
The Digital Cleanup Chronicles:
Locate the App:
First things first – find the app you want to uninstall. It might be on your Dock, Applications folder, or even on your desktop.
Personal Insight:
I once had apps scattered everywhere, making the uninstall process a treasure hunt. Organizing icons is like tidying up a messy room before the big clean.
Drag to Trash:
The most common method is dragging the app icon to the Trash. You can do this from the Dock or the Applications folder.
Proactive Approach:
I once hesitated, fearing I might delete something crucial. Dragging to the Trash is like moving items to the garage before deciding what to keep.
Empty the Trash:
Don't forget to empty the Trash after dragging an app into it. This permanently deletes the app and frees up space.
Insightful Discovery:
I once neglected to empty the Trash, assuming it was an automatic process. It's like taking out the trash in your home; it needs to be done for the cleanup to be complete.
The App Store Uninstall:
Open the App Store:
Some apps are downloaded from the App Store. To uninstall these, open the App Store on your Mac.
Anecdotal Wisdom:
I once thought the App Store was only for downloads, not realizing it could also assist in removal. It's like returning an item to the store – a digital return policy.
Go to Your Account:
In the App Store, go to your account by clicking on your profile picture in the bottom-left corner.
Pro Tip:
I once bypassed this step, thinking it was unnecessary. Accessing your account is like checking your digital receipts.
Select "Purchased":
Under your account, find and click on "Purchased." This displays a list of all your downloaded apps.
Insightful Discovery:
I once scrolled through the general interface, not realizing there was a dedicated section. "Purchased" is like a digital archive of your app history.
Locate the App:
Find the app you want to uninstall in the "Purchased" list. Click on the download icon (cloud with an arrow) to reinstall temporarily.
Proactive Approach:
I once clicked "Open," thinking it was the uninstall option. Reinstalling is the prelude to a proper uninstall.
Click "Open" Again:
After reinstalling, click "Open" again, and you'll see the option to "Move to Trash."
Personal Success:
I initially missed this step, thinking the app was magically gone. Clicking "Open" twice is like giving the app a farewell handshake.
Using Third-Party Uninstaller Apps:
Download a Third-Party App:
If you want a more thorough uninstallation, you can use third-party apps like AppCleaner or CleanMyMac.
Anecdotal Wisdom:
I once hesitated to use third-party apps, thinking they were unnecessary. They're like hiring a professional cleaner for a deep cleanse.
Open the Third-Party App:
Once downloaded, open the third-party app of your choice.
Pro Tip:
I once thought the app would run in the background. Opening it is like turning on the vacuum before cleaning.
Drag and Uninstall:
Most third-party apps work similarly – drag the app you want to uninstall into their interface, and they'll take care of the rest.
Insightful Discovery:
I once tried to drag multiple apps at once, assuming it would save time. One at a time ensures a thorough job.
In Conclusion:
Uninstalling apps on your Mac doesn't have to be a daunting task. Whether you're dragging them to the Trash, using the App Store, or employing third-party apps, the goal is a cleaner and more efficient system. So, roll up your digital sleeves, start decluttering, and enjoy the newfound space on your Mac. Happy uninstalling!<