how to take screenshot on windows
Unleashing the Magic: A Guide to Taking Screenshots on Windows
Introduction
Imagine stumbling upon the perfect meme or capturing a moment in an online conversation that deserves immortalization. Fear not, fellow Windows user – the power to capture your screen is at your fingertips. Let's dive into the art of taking screenshots and make those digital memories last.
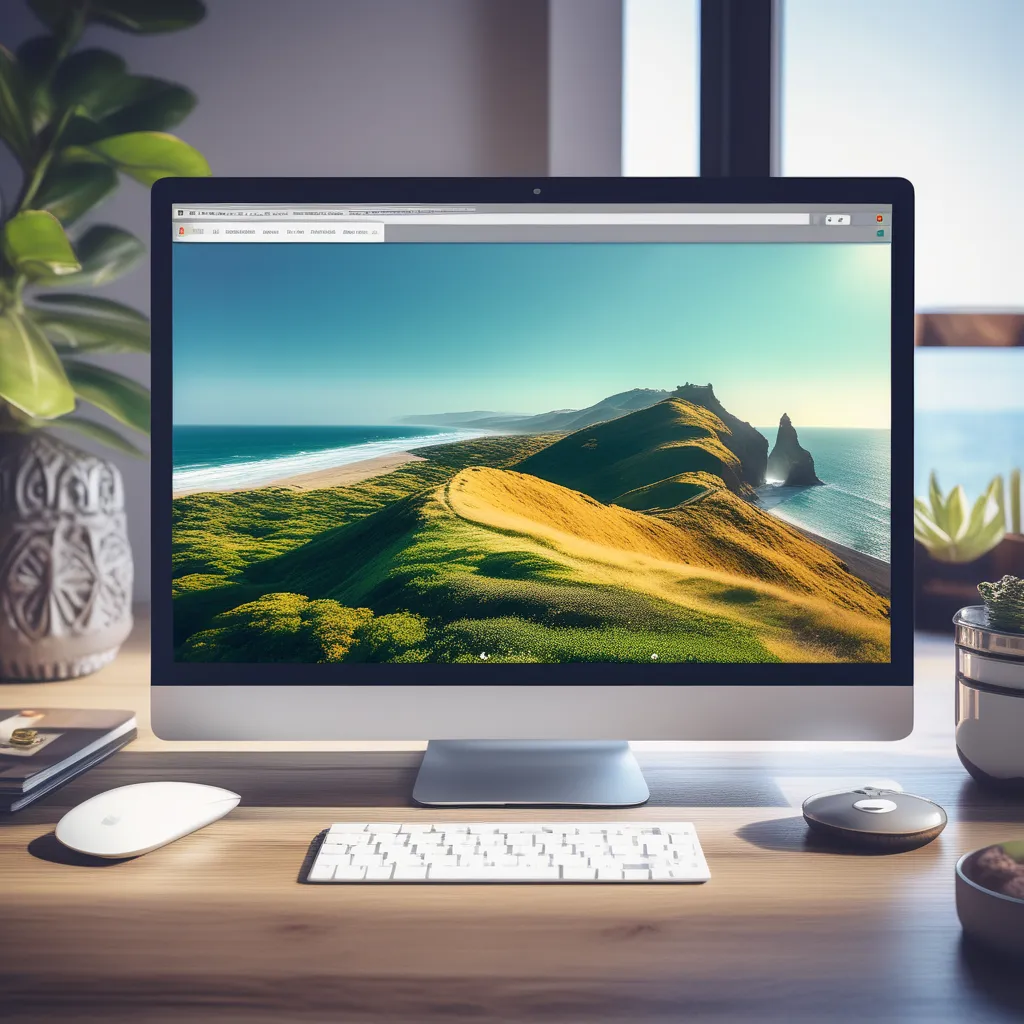
The Quest for the Perfect Screenshot
Personal Anecdote: As a storyteller and avid meme enthusiast, discovering the wonders of screenshotting was a game-changer. No longer did I have to describe a hilarious tweet; I could simply show it!
Step 1: Knowing Your Tools
The Snipping Tool Chronicles
- Discover the Snipping Tool: Windows comes equipped with a handy tool called the Snipping Tool. To find it, press the Start button, type "Snipping Tool" in the search bar, and voilà – your screenshot companion is ready.
- Meet Snip & Sketch: For Windows 10 users, Snip & Sketch is the modern sibling to the Snipping Tool. It offers more flexibility and features. You can find it in the Start menu or by searching.
Personal Tip: When I first stumbled upon Snipping Tool, it felt like finding a secret passage in a video game. Now, it's my go-to screenshot sidekick.
Step 2: The Classic Print Screen Method
Print Screen and Its Variations
- Master the Print Screen Key: The Print Screen key is a silent hero. Pressing "PrtScn" captures your entire screen. If you want just the active window, press "Alt + PrtScn."
- Meet the windows Key Combinations: Windows key + Shift + S opens the Snip & Sketch tool directly, allowing you to select a specific area for your screenshot.
Personal Insight: Initially, I was a Print Screen purist. But when I discovered the elegance of Windows key combinations, screenshotting became a breeze.
Step 3: The Clipboard Conundrum
Navigating Clipboard Features
- Understand Clipboard Magic: When you use Print Screen or Snip & Sketch, the screenshot is copied to your clipboard. You can then paste it into an image editor or document.
- Clipboard and Beyond: Windows key + V opens the Clipboard history, allowing you to revisit and reuse previously copied screenshots.
Personal Tip: My clipboard history became a treasure trove of screenshots. It's like having a visual diary of funny memes and important information.
Troubleshooting Screenshot Woes
Personal Anecdote: Of course, not every screenshot journey is without its challenges. There were moments when I faced mysterious issues, but troubleshooting became part of the adventure.
Step 4: Overcoming Challenges
Tackling Screenshot Mysteries
- Check Permissions: If you encounter issues saving screenshots, ensure you have the necessary permissions for the destination folder.
- Update Graphics Drivers: Outdated graphics drivers can sometimes cause screenshot hiccups. Keep them up to date for smooth capturing.
- Explore Third-Party Tools: If the built-in tools don't meet your needs, explore third-party screenshot applications for additional features.
Personal Tip: When I faced a permissions hiccup, a quick folder tweak solved the issue. It's all about unraveling the screenshot mysteries one step at a time.
Celebrate Your Screenshot Triumph!
Personal Anecdote: Successfully capturing a tricky screenshot or crafting the perfect meme layout brings a unique sense of accomplishment. It's like being the director of your digital story.
Step 5: Putting Screenshots to Good Use
Embrace the Power of Screenshots
- Express Yourself: Screenshots are more than just images; they're expressions. Use them in conversations, presentations, or to create your own meme collection.
- Organize Your Screenshots: Create dedicated folders for different types of screenshots. It makes finding that perfect capture a breeze.
Personal Insight: My screenshot folders have evolved into a visual time capsule – from work-related captures to the funniest moments from online adventures.
In Conclusion: Screenshot Savvy
Personal Anecdote: Whether it's a meme-worthy tweet or a vital piece of information, screenshots have become my digital storyteller's toolkit.
Step 6: Share the Screenshot Wisdom
Passing on the Knowledge
- Help a Fellow Windows Explorer: Share your newfound screenshot expertise with friends and family. It's a skill that sparks curiosity and simplifies digital communication.
- Explore Advanced Features: As you become more screenshot-savvy, explore advanced features in Snip & Sketch or third-party applications. There's always more to discover.
Personal Tip: I've become the designated screenshot tutor in my circle