how to share google calendar
Syncing Schedules: A Guide on How to Share Google Calendar
Sharing your Google Calendar is like inviting someone into your organized world of events and appointments. If you're ready to streamline collaboration, plan events effortlessly, or simply keep your friends and family in the loop, sharing your Google Calendar is the way to go. Let's explore the steps to make your calendar a shared space, with personal insights and tips to navigate the process seamlessly.
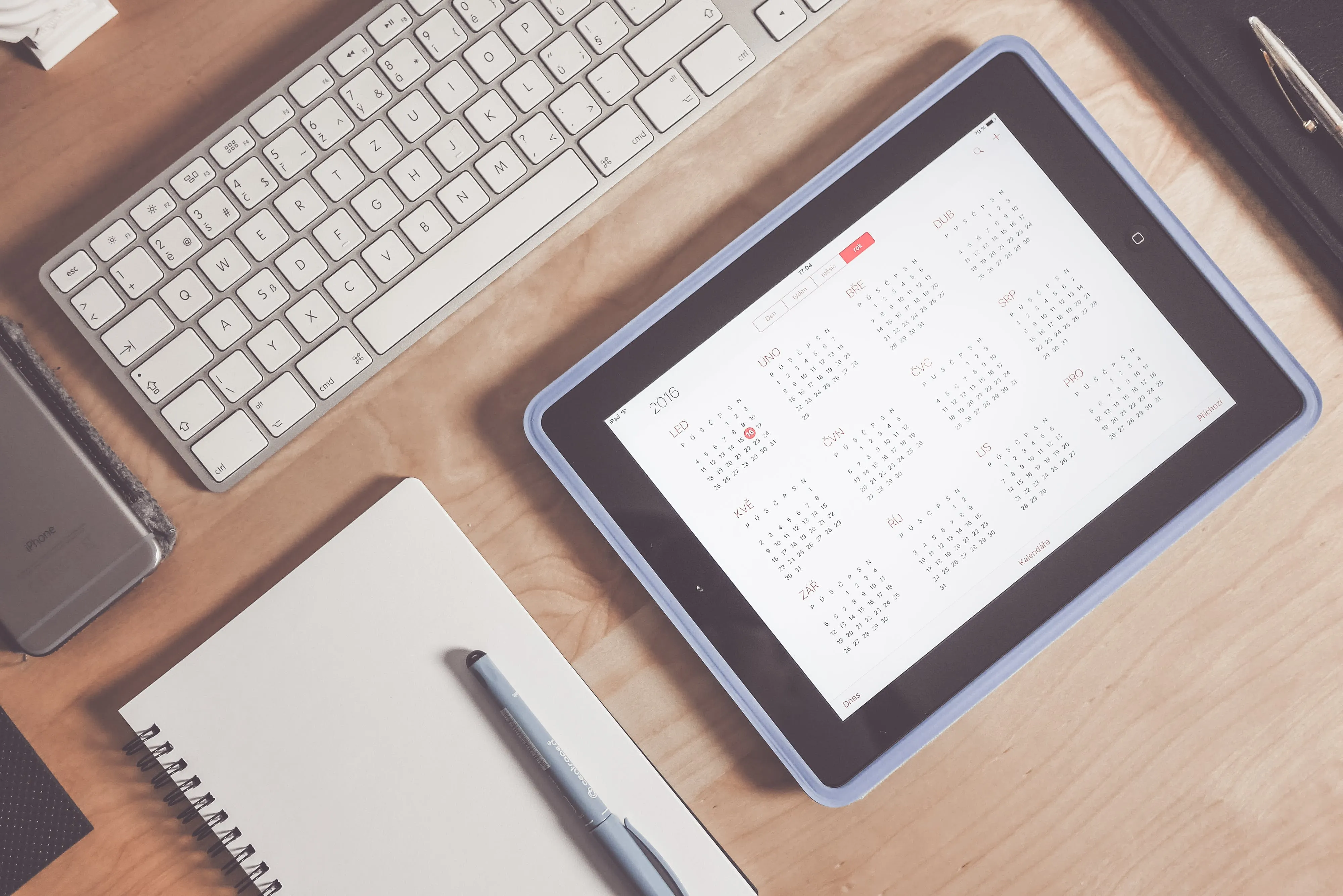
Setting the Stage:
Accessing Your Google Calendar:
- Open the Google Calendar website or app on your computer.
- Ensure you're signed in with the Google account linked to the calendar you want to share.
Personal Insight:
When I first started using Google Calendar, I kept everything to myself. Sharing it felt like revealing my schedule secrets. Little did I know how much easier life would become when I embraced collaboration.
Sharing Your Calendar:
For Computer Users:
- On the left side of the page, find "My calendars."
- Hover over the calendar you want to share, click the three dots, and select "Settings and sharing."
- Under "Share with specific people," add the email addresses of those you want to share with. Choose their permissions (see events, make changes, etc.).
- Click "Send" to notify them.
For Mobile Users:
- Open the Google Calendar app.
- Tap on the three lines in the top-left corner.
- Scroll down and tap "Settings."
- Tap on the calendar you want to share.
- Tap "Share with specific people" and add the email addresses.
Proactive Approach:
When I first shared my calendar with a friend for event planning, I was worried about privacy. However, the ability to set permissions reassured me – I could control what they could see and do.
Granting Permissions:
Choosing the Right Permissions:
- See only free/busy (hide details): Allows others to see when you're busy but doesn't reveal the details of your events.
- See all event details: Grants full access, allowing others to see the specifics of your events.
- Make changes to events: Enables collaborators to add, edit, or delete events on your calendar.
Personal Success:
When I started collaborating on projects, I realized the power of giving the right permissions. It turned my calendar into a true collaborative tool.
Receiving Shared Calendars:
Accepting Invitations:
- If someone shares a calendar with you, you'll receive an email invitation.
- Click "View Your Calendar" in the email.
- Accept the invitation by clicking "Add this calendar."
Insightful Discovery:
I once missed an invitation because it went to my promotions folder. Now, I make sure to check all my email folders regularly to stay in the loop.
Managing Shared Calendars:
Viewing Shared Calendars:
- On the left side of Google Calendar, find "Other calendars."
- Enter the email address of the shared calendar.
- Click "Add" to include it in your view.
Pro Tip:
When I first added a shared calendar, I was overwhelmed by the extra events. learning to toggle visibility helped me focus on what mattered.
Removing Shared Calendars:
- On the left side, hover over the shared calendar name.
- Click the three dots that appear.
- Select "Settings and sharing."
- Scroll down and click "Remove calendar."
Personal Learning:
I once kept a shared calendar long after the project ended. Learning to remove unnecessary calendars helped declutter my view.
Collaborating on Events:
Adding Events to Shared Calendars:
- Open Google Calendar.
- Select the shared calendar in the "Event details" section when creating an event.
- Save the event to add it to the shared calendar.
Personal Success:
When planning a group outing, we used a shared calendar. It ensured everyone was on the same page, and we could avoid scheduling conflicts.
Editing Events:
If you have permission, you can edit events on shared calendars. Click on the event, make your changes, and save.
Insightful Discovery:
Editing events collaboratively felt like magic. It made coordinating schedules for team projects much smoother.
Troubleshooting Tips:
Syncing Issues:
If events aren't syncing, check the calendar settings. Ensure the "Sync" option is enabled on your device.
Proactive Approach:
I once missed a meeting because my phone wasn't syncing. Now, I make it a habit to check my settings regularly.
Privacy Concerns:
If you're sharing with sensitive information, double-check the permissions. Ensure you're comfortable with what others can see.
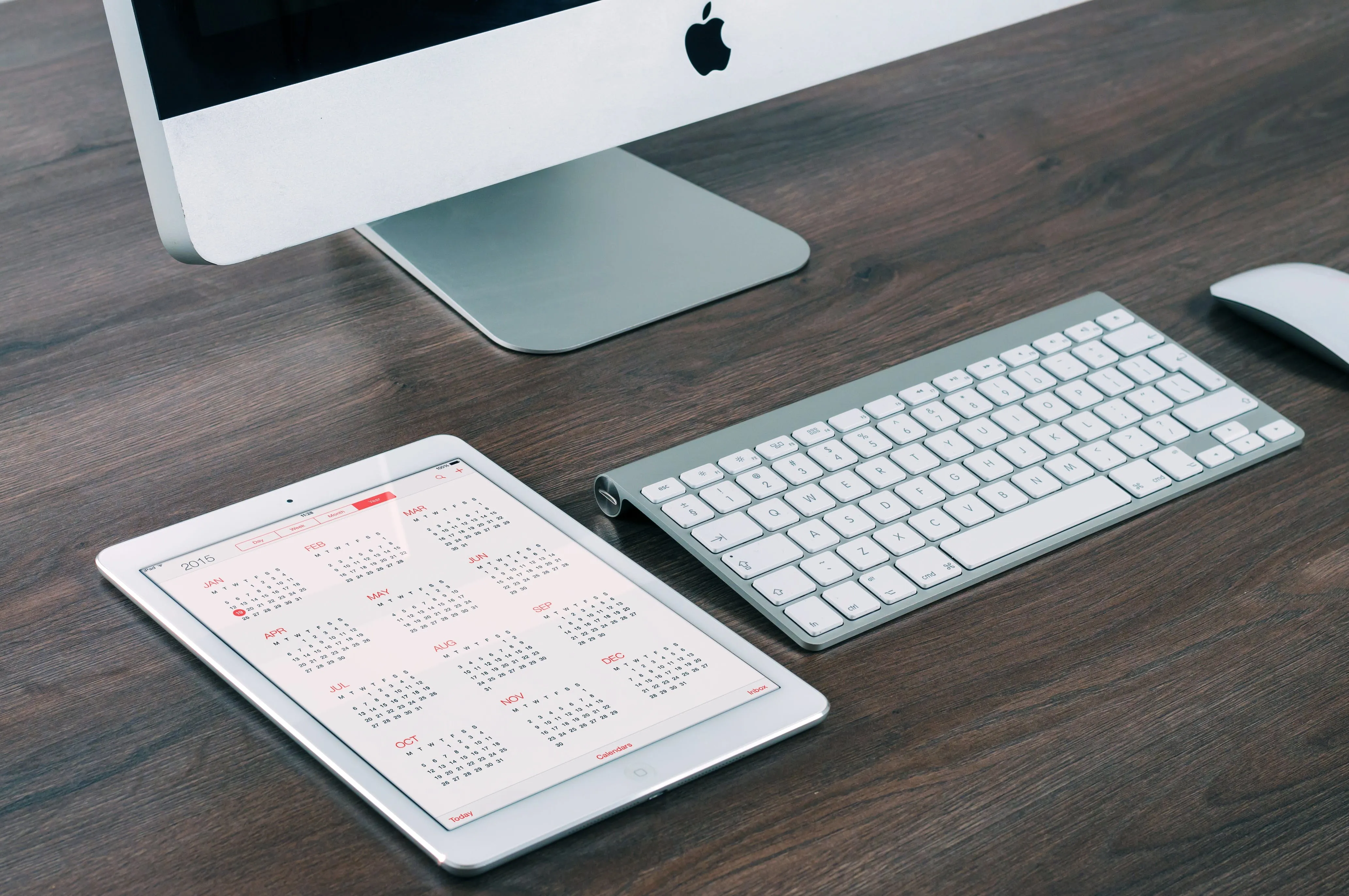
Personal Learning:
I once shared a calendar without realizing the event details were visible. It was a reminder to review permissions for every shared calendar.
In Conclusion:
Sharing your Google Calendar opens up a world of collaboration and seamless planning. Whether it's coordinating with colleagues, planning family events, or keeping everyone in the loop, the process is straightforward. Embrace the power of shared calendars to make scheduling a breeze. Happy scheduling!