how to screenshot on iphone
The Art of Capturing the Moment: How to Screenshot on iPhone
In the fast-paced world of technology, knowing how to take a screenshot on your iPhone is a handy skill. Whether you want to capture a funny text conversation, save a memorable Instagram post, or document a crucial piece of information, your iPhone has got you covered. Let's dive into the nitty-gritty of screenshotting, with a sprinkle of personal anecdotes to guide you along the way.

The Basics: Buttons and Combos
Capturing a screenshot on your iPhone is as easy as hitting a couple of buttons.
The Classic Combo: Side Button + Volume Up
Simply press the Side Button (formerly known as the Sleep/Wake Button) and the Volume Up button simultaneously. Release them quickly, and voilà – your screen is immortalized in a screenshot.
Anecdote: The Accidental Screenshot Spree
Early on, I found myself accidentally taking screenshots while trying to adjust the volume. It turned into a fun adventure when I discovered a series of unintentional captures – a visual diary of my everyday moments.
The Sleek Alternative: Side Button + Home Button (for iPhone 8 and earlier)
If you're rocking an iPhone 8 or an earlier model, pressing the Side Button and the Home Button simultaneously will do the trick. It's a blast from the past that still works like a charm.
Anecdote: Nostalgic Screenshot Rituals
My iPhone journey started with an iPhone 6, and the Side Button + Home Button combo became a familiar ritual. Even after upgrading, I sometimes find myself instinctively reaching for that Home Button.
Visual Confirmation and Edits
Once you've taken a screenshot, your iPhone gives you a little visual confirmation with a satisfying "click" sound and a flash. But the story doesn't end there – let's explore what you can do next.
Accessing Your Screenshot Library
To view your freshly captured screenshots, head to the Photos app and tap on the "Screenshots" album. There, you'll find a treasure trove of your visual escapades.
Anecdote: The Screenshot Memory Lane
Browsing through my Screenshots album often feels like a stroll down memory lane. It's a mix of funny memes, snippets of conversations, and snapshots of information that once seemed crucial.
Instant Edits with Markup
Need to highlight something or add a quick note to your screenshot? Use the Markup tool, accessible right after you capture a screenshot. It's a game-changer for customization.
Anecdote: Annotating Ideas on the Fly
One day, struck by a burst of creativity, I captured a screenshot of a blank note and used Markup to sketch out a spontaneous idea. That spontaneous burst turned into a creative project.
Taking It Further: Screenshotting Specific Elements
Want to focus on a specific part of your screen rather than the whole shebang? Your iPhone allows you to do just that.
Screenshot a Specific Area
After pressing the Side Button and Volume Up (or Home Button for older models), tap on the screenshot preview that appears in the bottom left corner. You can then drag the edges to capture only the portion you desire.
Anecdote: Precision in the Details
This feature became my go-to when I wanted to share a particular snippet from an article or highlight a specific paragraph in a message. Precision in capturing details made a world of difference.
Wrapping It Up: A Click to Remember
In the grand scheme of iPhone functionalities, screenshotting might seem like a small feat. However, it's the little moments captured with a click that often turn into cherished memories.
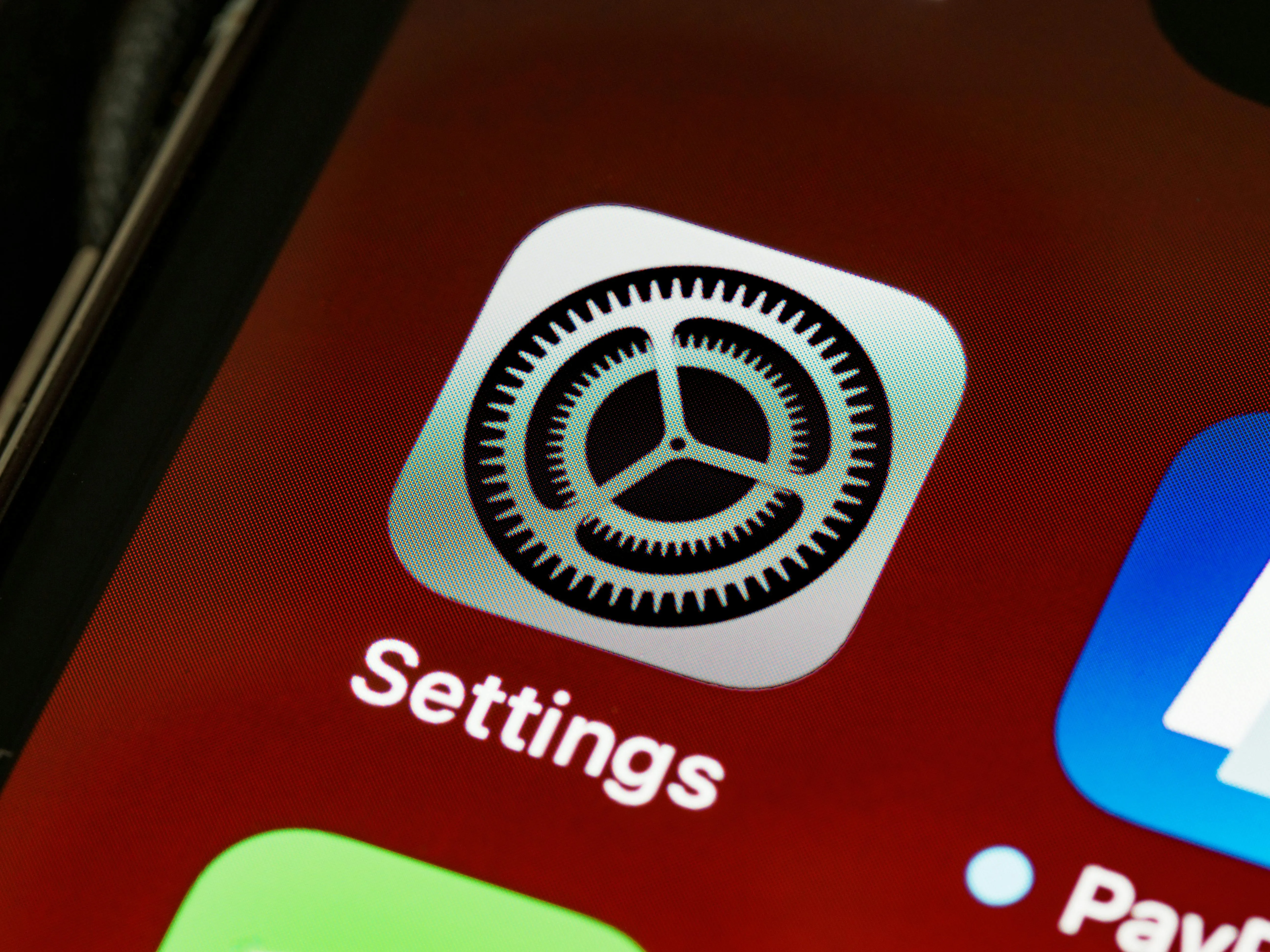
A personal Gallery of Moments
My Screenshots album isn't just a digital collection; it's a visual narrative of my digital life. From hilarious memes shared with friends to important information saved on the fly, each screenshot tells a story.
So, the next time you want to freeze a moment, share a laugh, or document essential information, remember the simple joy of a screenshot on your iPhone. It's not just a click – it's a click to remember.