How to Restore a .BAK File: A Step-by-Step Guide
How to Restore a .BAK File: A Step-by-Step Guide
A .BAK file is a backup file format used to store a copy of a database or similar type of file. It's often used in environments where data integrity and recovery are crucial, such as SQL Server databases. Restoring a .BAK file is essential for data recovery and management. This 500-word guide will provide a comprehensive overview of how to restore a .BAK file, with a focus on SQL Server, one of the most common scenarios where .BAK files are used.
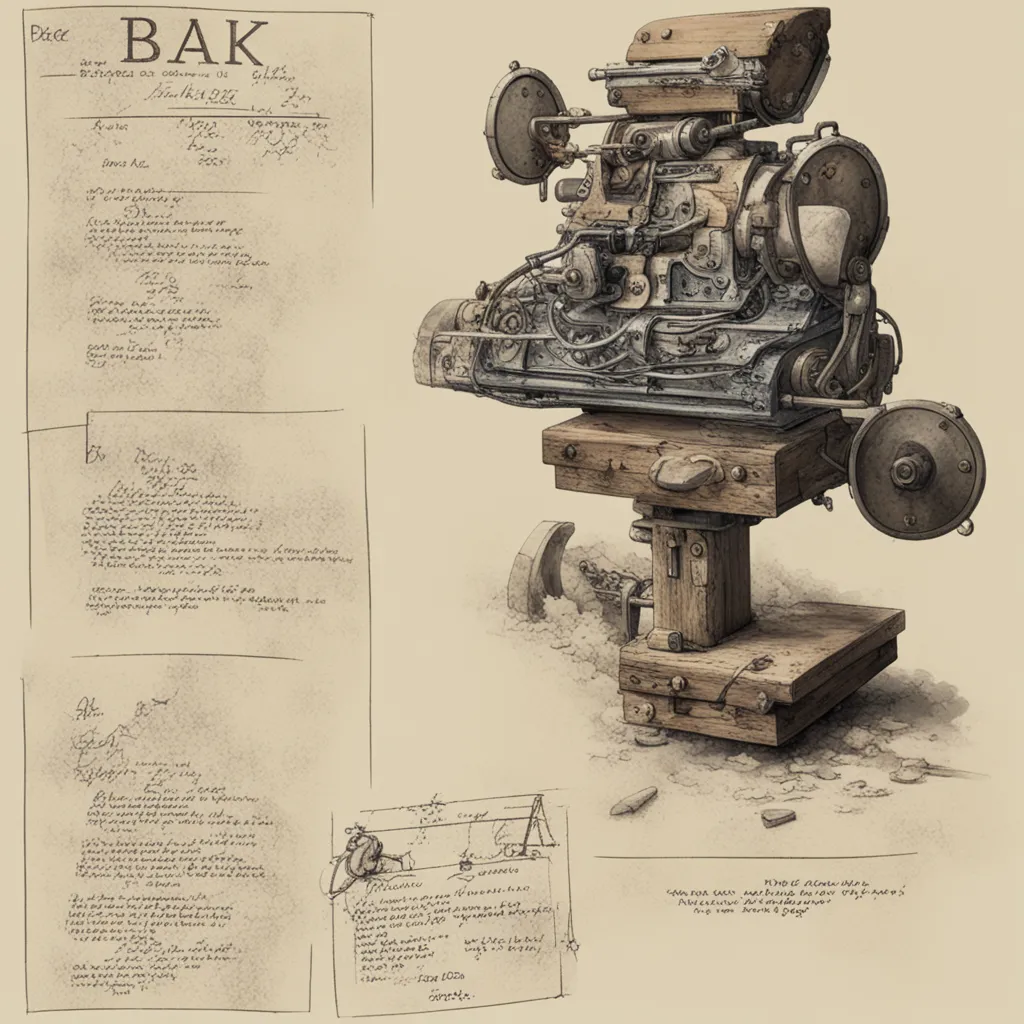
Understanding .BAK Files
The .BAK file format is typically associated with SQL Server backups, but it can also be used by other applications. These files are created as part of a backup process to ensure that there is a recoverable copy of the database in case of data loss, corruption, or to move data from one server to another.
Preparing to Restore a .BAK File
Before restoring a .BAK file, ensure you have:
- The .BAK file you intend to restore.
- Access to the SQL Server Management Studio (SSMS) if you’re restoring an SQL database.
- Sufficient permissions to perform the restore operation.
- Enough storage space on your system to accommodate the restored data.
Restoring a .BAK File in SQL Server
- Open SQL Server Management Studio: Start SSMS and connect to the database server where you want to restore the .BAK file.
- Locate the Backup File: Within SSMS, right-click on the ‘Databases’ folder and select ‘Restore Database.’
- Select the Source: In the ‘Restore Database’ window, select ‘Device’ and then click the ‘Browse’ button to locate your .BAK file. Navigate to where your .BAK file is stored, select it, and click ‘OK.’
- Choose the Backup to Restore: SQL Server backup files can contain multiple backups. Ensure the correct backup set is selected for restoration.
- Setting the Destination: Specify the name of the database to restore. You can restore the backup to a new database or overwrite an existing database.
- Restore Options: Under the ‘Options’ page, you can select specific options like ‘Overwrite the existing database’ or ‘Preserve the replication settings’. You can also adjust the file paths for the restored database files if necessary.
- Execute the Restore: After configuring your settings, click ‘OK’ to start the restore process. The restoration time will depend on the size of the backup file and the performance of your server.
Restoring a .BAK File for Other Applications
If you have a .BAK file for an application other than SQL Server, the restoration process will depend on the specific application. Generally, you would use the backup and restore feature of the respective application to restore the .BAK file.
Best Practices and Tips
- Verify Backup Integrity: Before restoring, ensure that the backup file is not corrupted. SQL Server provides options to verify the integrity of the backup file.
- Backup Current Data: Before restoring over an existing database, consider taking a current backup in case the restore operation doesn’t go as planned.
- Use Test Environments: If possible, perform the restore operation in a test environment first to ensure that everything works as expected.
- Monitor the Restore Process: Keep an eye on the restore process, especially for large databases, as it may take a significant amount of time.
Conclusion
Restoring a .BAK file is a critical process for data recovery and management. Whether you are working with an SQL Server database or another application, understanding how to effectively restore from a .BAK file is essential. By following these steps and best practices, you can ensure a smooth restoration process, safeguarding your vital data against loss or corruption.<