How to Link Sheets in Excel: Streamlining Data Management
How to Link Sheets in Excel: Streamlining Data Management
Linking sheets in Excel is a powerful way to streamline data management across multiple sheets within the same workbook. This skill is particularly useful when dealing with large datasets or when you need to consolidate information from different sources. Here's a straightforward guide on how to link sheets in Excel, along with answers to some frequently asked questions.
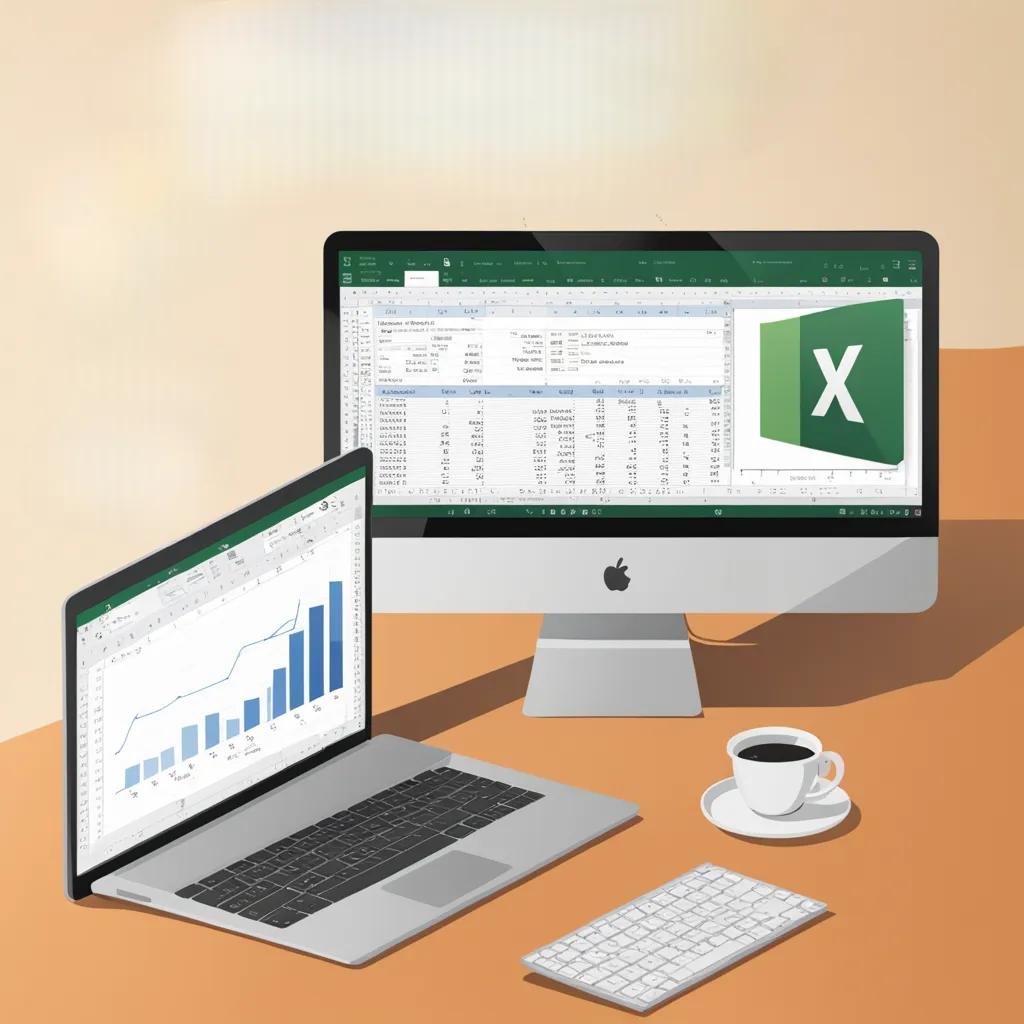
Basic Steps to Link Sheets in Excel
- Open Your Excel Workbook: Start with the workbook containing the sheets you want to link.
- Select the Cell for the Link: Click on the cell in the sheet where you want the linked data to appear.
- Enter an Equal Sign: Begin your formula with an equal sign (=), which tells Excel that you’re starting a formula.
- Navigate to the Sheet to Link: Click on the sheet tab at the bottom that contains the data you want to link.
- Select the Cell to Link: Click on the cell in the other sheet that contains the data you want to bring into your active sheet. Excel will automatically enter a formula that references that cell.
- Press Enter: Press enter to complete the formula. The cell will now display the data from the linked cell, and any updates to the original cell will reflect in the linked cell.
Creating Dynamic Links Between Sheets
- You can extend this linking to entire rows or columns by dragging the fill handle.
- Use Excel functions like SUM or AVERAGE in combination with sheet references to perform calculations across different sheets.
FAQs
- Q: Can I link sheets from different Excel workbooks?
- A: Yes, you can link data from different workbooks using a similar method, but both workbooks need to be open for the link to work correctly.
- Q: How do I update the links if the original data changes?
- A: Links between sheets in the same workbook will update automatically when the source data changes.
- Q: What happens to the link if I delete the source cell?
- A: If you delete a cell that is linked to another sheet, the linked cell will show a "#REF!" error, indicating the reference is no longer valid.
- Q: Can I break a link between sheets?
- A: Yes, you can break a link by selecting the linked cell and either deleting the formula or replacing it with the actual data value.
Conclusion
Linking sheets in Excel is an efficient way to manage and analyze related data spread across multiple sheets. By mastering this technique, you can significantly reduce the time spent on data entry and ensure consistency in your data. Whether you’re consolidating financial reports, managing inventory, or tracking project data, understanding how to link sheets in Excel is an invaluable skill in your data management toolkit.