How to Edit Text in Figma: A Guide for Designers
How to Edit Text in Figma: A Guide for Designers
Figma, a popular design tool, is known for its versatility and ease of use, particularly when it comes to text editing. Whether you’re creating a website, app interface, or digital graphic, knowing how to effectively edit text in Figma is essential. This guide will walk you through the steps of text editing in Figma, along with answers to some frequently asked questions.
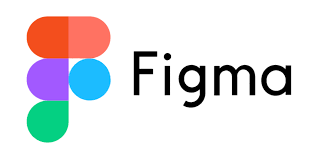
Basic Steps to Edit Text in Figma
- Select a Text Object: Click on the text box you want to edit. If the text box doesn't exist yet, create one by selecting the Text tool (the “T” icon) and clicking on your canvas.
- Enter or Modify Text: Once selected, you can type in new text or edit the existing text. Simply click where you want to start editing and begin typing.
- Adjust Text Properties: With the text selected, you can use the right-hand properties panel to change font type, size, color, alignment, and more. Figma offers a wide range of typography options to customize your text.
- Apply Text Styles: For consistent typography across your design, you can apply or create text styles. This feature allows you to reuse the same text properties in different parts of your design.
- Use Auto Layout for Text Boxes: Auto Layout dynamically adjusts the size of your text box based on the content. This is useful for UI design where text length might vary.
Advanced Text Editing in Figma
- Create Text on a Path: Draw a path using the Pen tool and then use the Text tool to add text along that path.
- Use Plugins for Additional Features: Explore Figma plugins for additional typography features, like advanced kerning, leading, or font pairing.
FAQs
- Q: Can I import custom fonts into Figma?
- A: Yes, Figma allows you to use custom fonts. These fonts need to be installed on your computer and will be available in Figma's font list.
- Q: How do I copy text styles from one object to another in Figma?
- A: Use the “Copy Style” and “Paste Style” options (accessible via right-click) to copy text properties from one text object and apply them to another.
- Q: Is it possible to add bullet points or numbered lists in Figma?
- A: As of now, Figma doesn’t support automatic bullet points or numbered lists. You can manually add bullet points using Unicode characters or create them using separate text boxes.
- Q: How do I make text responsive in Figma for different screen sizes?
- A: Utilize Figma’s Auto Layout feature and constraints to make text respond to different screen sizes and orientations.
Conclusion
Editing text in Figma is a straightforward process, offering a range of possibilities for typographic design. Whether you’re a beginner or an experienced designer, understanding how to use Figma’s text editing tools is crucial for creating visually appealing and functionally robust designs. Experiment with different fonts, styles, and layouts to discover the full potential of text editing in Figma.