how to connect airpods to iphone
Wireless Harmony: How to Connect AirPods to iPhone
Hey Apple aficionados! If you've recently snagged a pair of those sleek AirPods and can't wait to immerse yourself in a world of wireless audio, you're in for a treat. Connecting your AirPods to your iPhone is a breeze, and the freedom from tangled wires is truly liberating. Let's walk through the steps on how to seamlessly pair your AirPods with your iPhone.
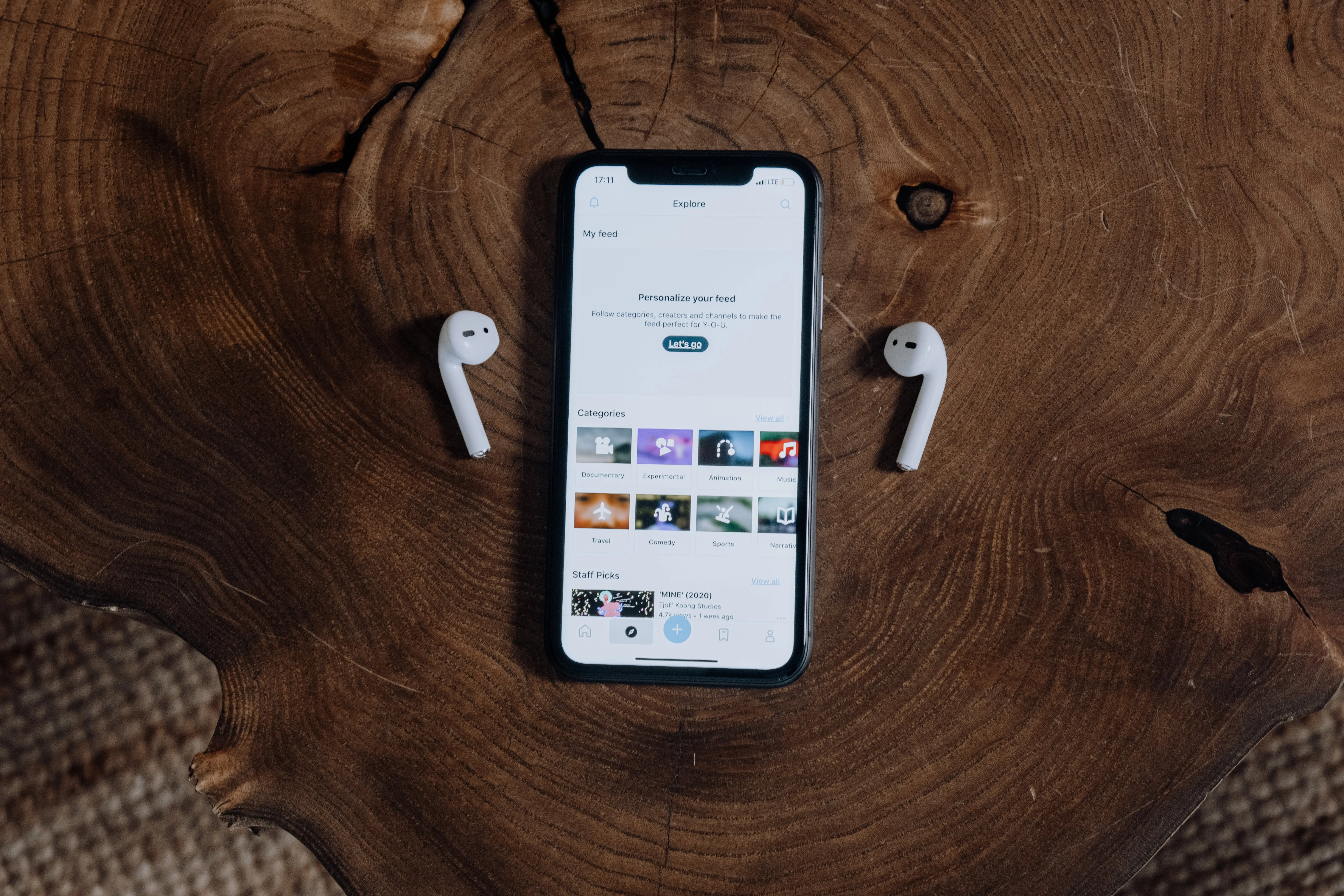
Step 1: Open Your AirPods Case
The first step to this wireless dance is to open your AirPods case. It's the chic little container that not only houses your earbuds but also acts as the gateway to a wire-free auditory experience.
Personal Note: Alex's AirPods Unboxing Excitement
When Alex unboxed his AirPods, he couldn't help but appreciate the simplicity of the case. The satisfying click when it opens sets the stage for the hassle-free connection process.
Step 2: Enable bluetooth on Your iPhone
For your iPhone to detect and connect to your AirPods, ensure that your device's Bluetooth is turned on. This can be done by swiping down from the top-right corner of your screen to access the Control Center and tapping on the Bluetooth icon.
Bluetooth Activation: Sarah's Smooth Setup Routine
Sarah, a multitasking pro, shared her setup routine. Before popping open her AirPods case, she habitually activates Bluetooth. This small step ensures a seamless connection when she unveils her AirPods.
Step 3: Press the Button on the Back of the AirPods Case
On the back of your AirPods case, you'll find a small button. Press and hold this button until the LED light on the front of the case starts blinking white. This indicates that your AirPods are ready to pair.
Button Pressing Technique: Mike's Patience Pays Off
Mike, a tech enthusiast, emphasized the importance of patience when pressing the button. Hold it down until the light begins to dance, and your AirPods are in pairing mode. It's a small button, but it plays a significant role in the connection symphony.
Step 4: Look for Your AirPods in the Bluetooth Menu
Unlock your iPhone and go to the Settings app. From there, tap on "Bluetooth," and your iPhone will start searching for available devices.
Search and Connect: Emily's Swift iPhone Navigation
Emily, always on the move, swiftly navigates her iPhone settings. She stressed the importance of checking the Bluetooth menu for available devices and selecting her AirPods. The connection is usually established in seconds.
Step 5: Tap to Connect
Once your AirPods appear in the list of available devices, tap on them to initiate the connection. Your iPhone will do a quick handshake with your AirPods, and voila – you're ready to enjoy a wire-free audio experience.
Connection Confirmation: Tom's Audio Bliss Moment
Tom, a lover of good tunes, described the satisfaction of the connection confirmation sound. It's like a tiny celebratory chime, signaling that your AirPods are now in sync with your iPhone.
Bonus Tip: Customize Your AirPods Settings
Personalization Fun: Jenny's Sound Preferences
Jenny, with an ear for detail, shared her love for customizing AirPods settings. In the Bluetooth menu, tap the "i" icon next to your connected AirPods to access options like changing the name, adjusting double-tap functions, and more.
Conclusion: Unleash the Wireless Magic
In conclusion, connecting your AirPods to your iPhone is a delightful journey into the world of wireless audio. The sleek design, combined with the seamless pairing process, makes for a truly magical experience.
As you embark on your wireless adventure, remember that these steps can be applied not just to iPhones but also to iPads and other Apple devices. Happy listening!