how to backup iphone
Navigating the iPhone Backup Maze: Your Ultimate Guide
If you've ever found yourself in a tech bind, wondering, "How do I backup my iPhone?" you're not alone. We get it; the digital world can be a bit overwhelming. Fear not! In this guide, we'll demystify the art of iPhone backups, providing you with the tools to safeguard your memories and important data. So, buckle up, because we're about to embark on a journey into the world of iPhone backup mastery.
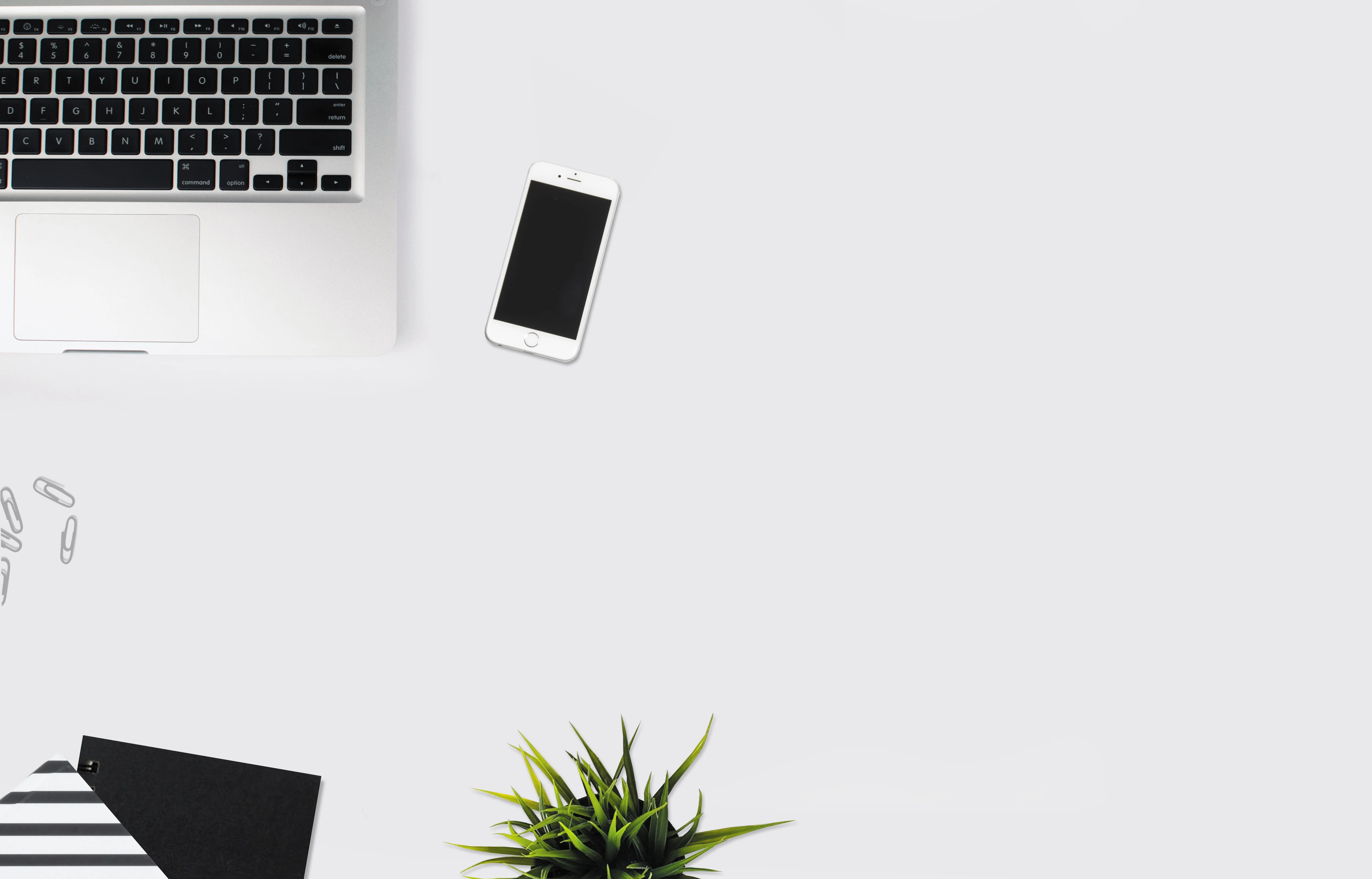
1. The Basics: What is an iPhone Backup?
Understanding the Essentials
Before diving into the how-to, let's quickly grasp the concept of an iPhone backup. In simple terms, it's a copy of all the data on your device – from photos and contacts to apps and settings. Having a backup is like a digital safety net, ensuring you don't lose your precious data if something unexpected happens, like a device malfunction or an accidental swim in the toilet (hey, it happens!).
Personal Tale: The Heartbreaking Toilet Saga
A friend once shared the harrowing tale of dropping their iPhone into the toilet. While the device didn't survive the plunge, their memories were saved, thanks to a recent backup. Lesson learned: water and iPhones don't mix, but backups are a lifesaver.
2. Choose Your Backup Method: iCloud or iTunes
iCloud: The Wireless Wonder
- Connect to Wi-Fi: Ensure your iPhone is connected to a Wi-Fi network.
- Go to Settings: Tap on your name at the top of the Settings app.
- Select iCloud: Scroll down and tap on "iCloud."
- Backup Option: Tap on "iCloud Backup."
- Toggle On: Turn on the "iCloud Backup" switch.
- Backup Now: Tap "Back Up Now" to initiate an immediate backup.
Pro Tip: Set Automatic iCloud Backups
In the same "iCloud Backup" section, you can toggle on "Auto Backup." This ensures your iPhone backs up regularly, so you don't have to worry about manually initiating the process.
iTunes: The Classic Choice
- Connect to Computer: Use a USB cable to connect your iPhone to a computer.
- Open iTunes: Launch the iTunes application if it doesn't open automatically.
- Locate Device: Click on the device icon in the top-left corner of iTunes.
- Choose Backup Method: Under the "Manually Back Up and Restore" section, select "Back Up Now."
Personal Anecdote: The Midnight iTunes Rescue
Late one night, my iPhone decided to act up, and the only solution was a full restore. Grateful for a recent iTunes backup, I was able to get my device back to its chirpy self in no time.
3. What Gets Backed Up? Spoiler: Almost Everything!
Cracking the Backup Code
Wondering what exactly is included in your iPhone backup? The answer is: almost everything. Here's a quick rundown:
- App Data: Your app settings and data are safely stored.
- Photos and Videos: Every selfie, pet video, and scenic shot is part of the backup.
- Device Settings: Your personalized device settings are securely saved.
- Messages and Call History: Texts, iMessages, and call logs are part of the package.
- Health and Home Data: Even your health and home app data are included.
Pro Insight: What's Not Included?
While the backup is extensive, there are a few exceptions. Items like Apple Pay information, Face ID or Touch ID settings, and your Apple Music library aren't part of the backup. But fear not; you can reconfigure these after a restore.
4. When in Doubt, Restore It Out!
Restoring from a Backup
So, you've diligently backed up your iPhone, and disaster strikes. How do you restore your device? Fear not, it's simpler than you think.
- Connect to Wi-Fi: Ensure your iPhone is connected to Wi-Fi.
- Go to Settings: Tap on your name and go to "General."
- Reset: Scroll down and tap on "Reset."
- Erase All Content and Settings: Select "Erase All Content and Settings."
- Restore from iCloud/iTunes Backup: Choose the backup you want to restore from during the setup process.
Personal Experience: The Smooth Transition
When upgrading to a new iPhone, the restore process from an iCloud backup made the transition seamless. Within minutes, the new device mirrored the old one, complete with wallpapers and app layouts.
In Conclusion: Back It Up, Back It In!
Your Digital Safety Net
Congratulations, you're now a certified iPhone backup maestro! Remember, regularly backing up your device is the digital equivalent of having a superhero cape. It ensures your data is protected, allowing you to navigate the digital world worry-free. So, go ahead, snap those photos, download those apps, and let the backup magic unfold.
Personal Challenge: Backup Buddy System
Encourage a friend or family member to also master the art of iPhone backups. Share your newfound knowledge and ensure that everyone in your digital circle has their data securely backed up. Because in the world of technology, we're all in this together!